By Mike Price, Entrada/San Juan, Inc.
 This tutorial is one of a series that demonstrates best practices for editing in ArcGIS for Desktop. It introduces feature templates and shows how they are created, updated, and applied.
This tutorial is one of a series that demonstrates best practices for editing in ArcGIS for Desktop. It introduces feature templates and shows how they are created, updated, and applied.ArcGIS 10.x for Desktop uses feature templates to create and update spatial data. These templates help manage symbology and populate selected attributes efficiently. Feature templates are usually created in or just before an editing session and often apply predefined layer symbology displayed in the map's table of contents (TOC).
Feature templates define information used to create a feature, including the default construction tool, selected attributes, and storage rules. Templates contain a user-defined name, description, and useful tags. Once created, templates are stored in the ArcMap document and in an item's layer file.
Well-Behaved Feature Templates
Users often ask me to explain why feature templates tend to behave badly for them. Carefully constructed and managed feature templates behave quite well, but you need to understand the rules for using them.
The first step when creating a feature template usually involves starting an edit session and loading the Create Features window. Often, the editing layer does not appear in the Create Features window, which creates confusion. A template might not appear because
- The layer or its group is not visible.
- The layer's visible scale range is beyond the map's current scale.
- The layer is a parcel fabric dataset.
- The layer has a definition query applied, and the default feature template does not match that query. This is the most common reason.
The best way to avoid problems with templates is to create the definition query first, clear any old templates, and create a new template for the queried data.
After applying a definition query to select the thrust faults, symbolize this data using the USGS symbol set.
Getting Started
This exercise uses data shown on the US Geological Survey Antler Peak 7.5-minute quadrangle. This is a portion of the Battle Mountain, Nevada, training set that has been used in seven previous exercises. This installment in the series will explain how to create, update, manage, and use feature templates for geological and topographic data including faults, hydrology, mineral occurrences, and bedrock.
To get started, download the sample dataset [ZIP] and unzip it to a local machine.
- Start ArcMap, navigate to the \Battle_Mountain08 folder, and open Antler_Peak_01.mxd.
- Explore the data layers and look at their attribute tables. Expand all layers and turn them on and off. Check out labeling schemes. Verify that the Maplex label engine is being used by right-clicking the data frame, choosing Properties, and clicking the General tab. Under Label Engine, make sure Maplex is selected. Maplex comes with ArcGIS 10.3 for Desktop.
- From the ArcMap standard menu, choose File > Map Document Properties. Complete the descriptive fields, providing a title, summary, and simple description. Include your name as Author and include Antler Peak, Geology as tags. Set paths to relative and set Battle_Mountain08\GDBFiles\Antler Peak.gdb as the default database.
Fault lines showing the direction of faults can be corrected easily in ArcMap using templates.
Sometimes, when I edit in large, complex projects or share editing duties with others, I store edited data in one or more separate geodatabases to minimize the chances that a data management disaster might occur. Once editing is finished, I may copy edited feature classes back to master project geodatabases. However, for this exercise, remember to make only the editing layer selectable.
Preparing Data Layers
- Begin by studying all the layers in the map.
- Right-click the Bedrock Geology layer and choose Data > View Item Description to view the attribution. It is limited but is a complete attribution.
- Open the attribute table for All Faults and sort on the [F_TYPE] field in ascending order. Notice that attributes include Faults - Certain, Faults - Concealed, Faults - Inferred, and Thrust Fault - Certain. Close the All Faults attribute table.
- In the TOC, right-click All Faults and select Copy. Right-click the data frame name, Layers, and choose Paste Layers twice. Select all three instances of All Faults and group them, naming the group Faults Group. Rename the first copy "All Faults to Thrust Faults" and the second copy "Normal Faults." Leave the All Faults layer unchanged and turn it off.
- Double-click Thrusts, select Properties and click the Definition Query tab. Use the Query Builder to create the expression F_TYPE = 'Thrust Fault-Certain'. Select and copy this query to your clipboard. Then click OK and Apply.
- To symbolize the Thrust Faults layer, double-click the layer, choose Properties, and click the Symbology tab. Set Categories to Unique Values and the Value Field to F_TYPE. Click the Get All Values button, uncheck , and double-click the default symbol.
- In the search window, type "thrust fault certain," select All Styles, and click Search. Six symbols should appear. Select Thrust Fault, 1st generation-Certain. Click OK twice to apply this symbology. Carefully inspect the symbology.
- Save the project.
Use the Create New Templates Wizard to create a feature template to edit fault lines.
Check Symbol Direction
Consider what happens when faulted blocks frequently override other blocks at a low angle. Symbolized as triangles (or barbs), these symbols should point in the direction that the overlying rocks came from. The next step is to load a map to see if they are correct.
Navigate to \Battle_Mountain08\JPGFiles and load Thrust_Fault.jpg. Zoom in to the northeast corner of the project at a scale of approximately 1:15,000 and inspect the image and the symbolized lines. Notice that the red triangles in the image point west, toward the source of possible compressive forces.
In this case, the Pumpernickel Formation occurs above the Antler sequence, and the thrust barbs must be switched. To do this will require opening an editing session, creating a feature template, selecting the offending fault lines, and flipping them.
Consider what happens when faulted blocks frequently override other blocks at a low angle. Symbolized as triangles (or barbs), these symbols should point in the direction that the overlying rocks came from. The next step is to load a map to see if they are correct.
Navigate to \Battle_Mountain08\JPGFiles and load Thrust_Fault.jpg. Zoom in to the northeast corner of the project at a scale of approximately 1:15,000 and inspect the image and the symbolized lines. Notice that the red triangles in the image point west, toward the source of possible compressive forces.
In this case, the Pumpernickel Formation occurs above the Antler sequence, and the thrust barbs must be switched. To do this will require opening an editing session, creating a feature template, selecting the offending fault lines, and flipping them.
- Before opening an edit session, change the TOC display to List By Selection. Make Thrust Faults the only selectable layer. Change the TOC to List By Drawing Order and make sure Thrust Faults is displayed.
- In the TOC, right-click the Thrust Faults layer and select Edit Features. The context menu provides three choices: Start Editing, Define New Types of Features, and Organize Feature Templates. The Define New Types of Features option allows symbology editing to be expanded later. Choose Start Editing from the context menu. The Editor toolbar should appear and can be docked above the TOC.
- In the Editor toolbar drop-down, choose Editing Windows > Create Features. The Create Features window appears and can be docked on the right side of the workspace.
- In the Create Features window, click the Organize Templates button. Inspect the layers listed in the Organize Features Template window. Select Thrust Faults Layer and click the New Template button.
- The Create New Templates Wizard opens. Look at the layers in the Faults Group. Check Thrust Faults and make sure all others are unchecked. Click Next. Click Finish and Close.
- Double-click the new Thrust Fault - Certain template to look at its properties. Inspect the Template Properties. In this dialog box, you can rename the template, specify an alternate Default Tool, and set field defaults.
- Change F_CODE to 5, F_MOVE to D, and EditCode to 0. Now, when a new thrust fault is created using this template, the attributes will be populated using these values. Click OK.
- Open the Thrust Faults attribute table. Select F_Index = 88, close the table, and look for the highlighted selection in the northeast portion of the map.
- Select the Edit Tool in the Edit toolbar. Double left-click the highlighted segment to display its vertices. Notice the single red node that marks the terminus of the fault line. Right-click the northernmost vertex and choose Flip. The barbs on the fault line change direction from east to west. Select the next line (F_Index = 89), and use the same process to flip it. Repeat the edits for F_Index = 96.
- Inspect your edits, and if they are correct, open the attribute table and use the Field Calculator to change all EditCodes to 3.
- Turn on Bedrock Geology labels and use the Identify tool to check the relationships between upper and lower rocks separated by each Fault. Are there older rocks on top of younger rocks?
- Open the Edit toolbar drop-down and choose Save Edits. Close the Thrust Faults attribute table, turn off Thrust_Faults.jpg, zoom to the project extent, and save the project.
After flipping the direction of two Thrust Fault lines, symbolize the three types of Normal Faults after applying a definition query and USGS symbology.
The same steps used with Thrust Faults will be used to symbolize the Normal Faults layer. The fault lines in Normal Faults will not be edited.
- In the TOC, right-click Normal Faults and open Properties. Click the Definition Query tab. Use the Query Builder to form the expression F_TYPE <> 'Thrust Fault - Certain' and apply it.
- Click the Symbology tab. Choose Categories > Unique values, choose F_TYPE as the Value Field, and click the Add All Values button.
- Use the search function in the Symbol Selector using the layer name to locate the appropriate symbology from the Geology 24K Style Reference. For example, search on fault inferred to find the symbol for the Fault - Inferred layer.
- Now create a feature template for Normal Faults. In the Create Features window, click Organize Templates and select Normal Faults. Click New Template, making sure only Normal Faults is checked, click Next then click Finish. Close the Template Organizer.
- Save the Thrust Faults and Normal Faults as layer files to capture the associated feature templates. Save the map.
When finished, inspect the fault symbology on the map. Can you determine the difference between a concealed fault and an inferred fault? A concealed fault is hidden by an overlying geologic map unit, water, or ice, even though it may be observed nearby. An inferred fault's location must be inferred by indirect means such as geophysics and remote sensing.
Summary
This exercise showed how to access meaningful geologic symbology and use definition queries when applying symbology. This updated symbology was used when creating several feature templates.
This exercise showed how to access meaningful geologic symbology and use definition queries when applying symbology. This updated symbology was used when creating several feature templates.
Acknowledgments
Once again, thanks to my Battle Mountain data providers and to my earth sciences followers. Special thanks to my editor, who keeps me always heading in the right direction.
See also the accompanying article, "Building Antler Peak."
Source: ESRI

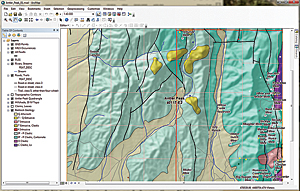
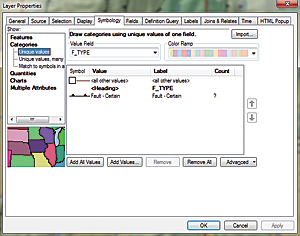
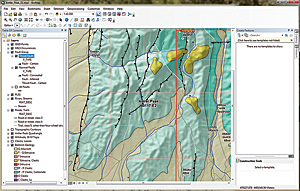
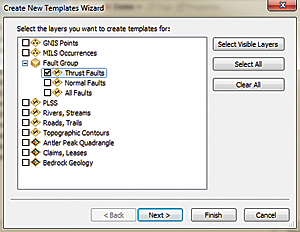
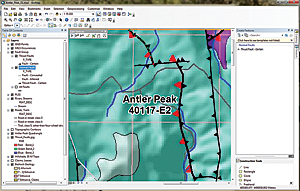
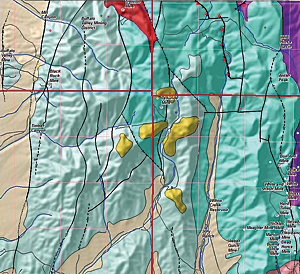
Δεν υπάρχουν σχόλια:
Δημοσίευση σχολίου