 NDVI Maps in ArcGIS
NDVI Maps in ArcGISWhat is NDVI?
Normalized Difference Vegetation Index or NDVI maps are being used in agriculture, forestry, ecology and more. But what is NDVI?
Healthy vegetation (or chlorophyll) reflects more near-infrared (NIR) and green light compared to other wavelengths. It absorbs more red and blue light.
This is why our eyes see vegetation as the color green. This is also why more near-infraredis reflected back into satellite sensors.
NDVI maps use NIR and red channels to measure of healthy vegetation.
NDVI Formula:
NDVI =
NDVI Definition:
You can create NDVI maps with the image analysis toolbar in ArcGIS 10. All you need is imagery with red and NIR bands. Examples are Landsat, Quickbird and Worldview-2.
Related: USGS Earth Explorer: Download Free Landsat Imagery
NDVI is an index describing vegetation by showing the difference between near-infrared (which is strongly reflected by vegetation) and red light (which is absorbed by vegetation).
You can create NDVI maps with the image analysis toolbar in ArcGIS 10. All you need is imagery with red and NIR bands. Examples are Landsat, Quickbird and Worldview-2.
Related: USGS Earth Explorer: Download Free Landsat Imagery
How to create NDVI maps in ArcMap
The main objective is to classify high and low vegetation. This NDVI tutorial shows you step-by-step how to create NDVI maps in ArcMap.
In this NDVI example, we use Worldview-2 (WV-2). Worldview-2 is multispectral imagery. We say multispectral because it has red, green and blue – and other bands as well. The band configuration for WV-2 is:
Worldview-2 Band Configuration
Band 1: Coastal Band
Band 2: Blue
Band 3: Green
Band 4: Yellow
Band 5: Red
Band 6: Red Edge
Band 7: Near Infrared 1 (NIR-1)
Band 8: Near Infrared 2 (NIR-2)
To display true (visible) color composite, in layer properties – change the “Red” channel to band 5, “Green” channel to band 3 and the “Blue” channel to band 2. We say true colorbecause it is the same as how our eyes see.

True color composite – red, green, blue channels
To display near-infrared (NIR) false color composite, you need band 7 (NIR-1) as the “Red” channel, band 5 (red) as the “Green” channel, and 3 (green) as the “Blue” channel. We say near-infrared false color because this configuration uses NIR in the “Red” channel. The vegetation should already be shouting out at you in bright red!

Near-infrared false color composite – NIR-1, red and green channels
Step 1: Enable Image Analysis Toolbar
Enable the Image Analysis Toolbar (Windows > Image Analysis). The image analysis window will be displayed in ArcMap.

Image Analysis Toolbar
Step 2: Check Scientific Output Properties
Under image analysis options, select the red band and the near infrared band.

Image analysis toolbar options
For Worldview-2 imagery, under the NDVI tab – the red band is “band 5” and the NIR band is “band 7”.

NDVI band selection
Optionally select “Scientific Output” so your values range from -1 to 1.
Step 3: Click NDVI Icon
Highlight your layer by clicking it.

Highlight your image
Under properties, Select the NDVI icon which looks like a leaf.

NDVI button
This will create temporary layer in the table of contents.

NDVI temporary output
Step 4: Export Raster
Highlight the new NDVI layer that you want to export by selecting it in the image analysis toolbar.

Highlight NDVI raster
Right click layer, and export raster to save into memory.

Export raster
High positive NDVI values (green) means high vegetation. Urban and water will have negative NDVI values (yellow and red).
Where is NDVI being used?
NDVI maps have numerous uses and applications across different sectors.
- Agriculture: Precision farming, crop insurance fraud, biomass and food security
- Ecology: Animal migration patterns, environment change and population dynamics
- Forestry: Leaf area index, forest supply and fire danger
Learn more about NDVI and other remote sensing applications: 100 Earth Shattering Remote Sensing Applications & Uses
More information: NASA: Measuring Vegetation (NDVI & EVI)
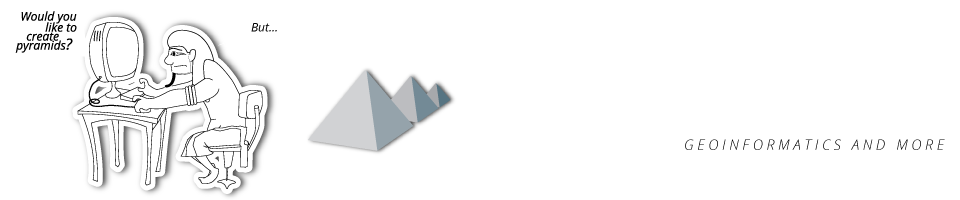
Δεν υπάρχουν σχόλια:
Δημοσίευση σχολίου