
Unsupervised Classification Example
Supervised Classification in ArcGIS
We’ve explored digital image classification techniques like unsupervised classification, supervised classification and object-based. We’ve gone into great detail how to do object-based image classification. Now let’s put supervised and unsupervised classification techniques in action.
Supervised Classification Steps:
- Select training areas
- Generate signature file
- Classify

Supervised Classification Diagram
Step 1: Enable Image Analysis Toolbar
Enable the Image Analysis Toolbar (Windows > Image Analysis). The image analysis window will be displayed in ArcMap.

Image Analysis Toolbar
Step 2: Select training areas
Open the training set manager and click the draw polygon icon. Now, you will have to draw polygons where you know the land cover class.
For example, draw a polygon for an urban area. Continue drawing urban areas representative of the entire image, not just a single area. Multi-select all your urban polygons and merge them into a single class. You can rename this training set as urban. Once you’re finished, begin creating training sets for your other classes.
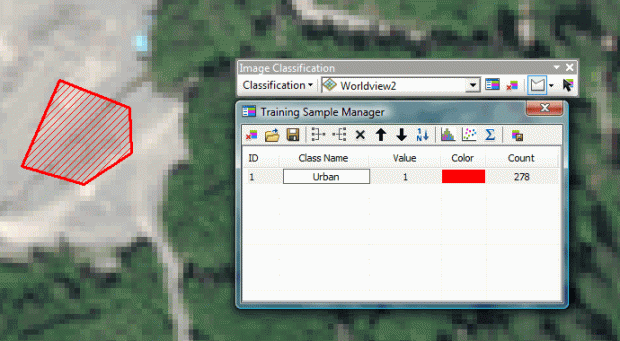
Training Sample Manager
Step 3: Generate signature file
Now we should have training samples for each class. Each class is merged and renamed accordingly. It’s time to create a signature file by clicking the “create a signature file” icon. This can be saved and opened at a later time.

Create Signature File
Step 4: Classify
The ArcGIS image classification toolbar gives several options for classification including: maximum likelihood, iso cluster, class probability and principal components.
Each option has its own advantages and may require extra reading. You will need to input your signature file during this step. This will generate a classified image with the classes you developed in your training set.
You may need to trial and error a bit with the signature files and rerun the classification until you are happy with the image classification result.

Supervised Classification Example
Unsupervised Classification in ArcGIS (iso-clusters)
Unsupervised classification remote sensing does not provide sample classes. The user identifies how many classes to generate and which bands to use. The software then clusters pixels into the set number of classes. The user then identifies the land cover classes.
Unsupervised Classification Steps:
- Generate clusters
- Assign classes

Unsupervised Classification Diagram
Step 1: Activate Spatial Analyst Extension
The first step is to activate the spatial analyst extension in ArcGIS (customize>extensions>spatial analyst).
Step 2: Generate clusters
This unsupervised classification example uses the iso-clusters unsupervised classification method (spatial analysis tools>multivariate>iso clusters).
Input: The image you want to be classified.
Number of classes: The number of classes generated during unsupervised classification should be about 10 times the number of bands in your image. For example, if you are working with multispectral red, green, blue and NIR bands, then the number here will be 40 (4 classes x 10).
Minimum class size: This is the number of pixels to make a unique class.
When you click OK, classes will be formed based on your input parameters. But they still need to be identified which land cover classes they are.
Step 3: Assign classes
The next step would be to name and select colors for each class that were generated by the iso-clusters output. What works well here is to select colors for each class. For example, set water as blue for each class. After setting each one of your classes, we can merge the classes by using the reclassify tool.
There will be some manual classification if classes appear in 2 land covers. For example, if vegetation was mistakenly classified as water (perhaps algae in the water), then this would require the user to manually edit the polygon. You can convert the raster to a vector polygon and use the editing toolbar if there is confusion between classes. Polygons can be split and then properly identified.

Unsupervised Classification Example
This sums up what you need to know for unsupervised classification remote sensing. Unknown classes (isodata) were generated using the unsupervised iso clusters approach. The user identifies these land cover classes. Some manual editing may be necessary if there is confusion between classes. Put these steps to practice and generate some land cover of your very own.

Δεν υπάρχουν σχόλια:
Δημοσίευση σχολίου